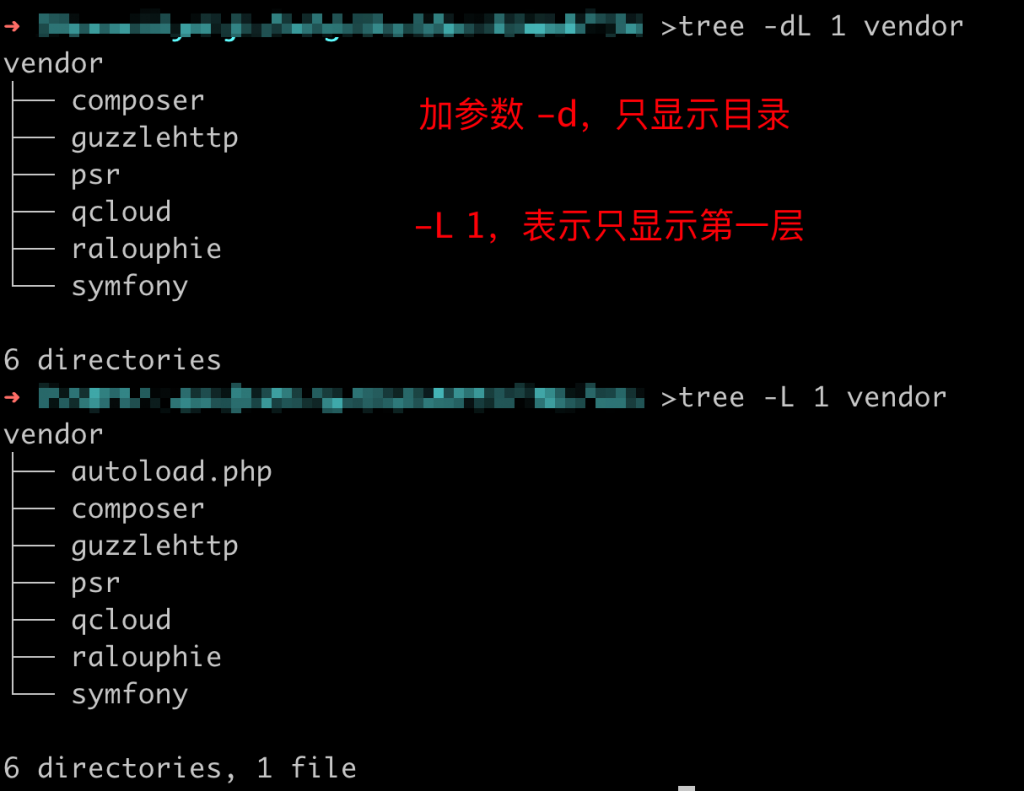查看所有可用的块设备
lsblk 命令: lsblk 命令可以列出所有可用的块设备,包括它们的大小。要查看每个磁盘的大小,你可以运行:
lsblk -o NAME,SIZENAME SIZE
sr0 17M
vda 100G
└─vda1 100G
vdb 200G
└─vdb1 200G输出结果表示
Linux系统上有两个主要的块设备(磁盘),以及一个光驱设备。这里是它们的大小:
vda:这是第一个虚拟磁盘,总大小为100GB。vda1:这是vda磁盘上的一个分区,大小也是100GB,这表明整个磁盘被单一分区使用。vdb:这是第二个虚拟磁盘,总大小为200GB。vdb1:这是vdb磁盘上的一个分区,大小也是200GB,同样表明整个磁盘被单一分区使用。sr0:这通常代表一个光驱设备,大小为17MB。
要计算总的磁盘大小,你只需要加上vda和vdb的大小,因为分区的大小已经包含在整个磁盘大小内。所以,总的磁盘大小是:
100GB (vda) + 200GB (vdb) = 300GB
因此,你的系统总共有300GB的磁盘空间。光驱设备通常不计入总的存储空间,因为它用于读取光盘媒体,而不是用于存储数据。
查看磁盘挂载的目录
mount 命令: 这个命令会显示当前系统上所有已挂载的文件系统。你可以直接运行 mount 命令,然后从输出中查找特定的磁盘或分区。
mount | column -tdf 命令: df 命令显示文件系统的磁盘空间使用情况。使用 -h 选项可以使输出更易于阅读(以GB、MB等单位显示)。
df -h查看目录占用的磁盘空间大小
查看指定目录的磁盘使用情况,其中 -s 表示汇总(summarize)目录的总大小,-h 表示以易读的格式(如KB、MB、GB)显示。
du -sh /path/to/directory如果要输出所有子目录的,可以去掉“s”参数
du -h /path/to/directory通过 –max-depth 可以设置递归查询的层数
du -h --max-depth=1 /path/to/directory排序输出,显示最大的文件或目录在最后,其中 sort -h 会根据大小以人类可读的格式进行排序,-r 表示倒序显示
du -h /path/to/directory | sort -h输出目录树
tree /path/to/directorytree命令有许多选项可以定制输出,以下是一些常用的选项:
-L level:限制目录树的深度到指定的层数。-a:显示所有文件和目录,包括以点(.)开头的隐藏文件。-d:只显示目录。-f:显示每个文件的完整路径。-i:不显示缩进的线条,只显示文件和目录的名称。-P pattern:只显示匹配指定模式的文件和目录。-I pattern:排除匹配指定模式的文件和目录。
使用tree命令可以方便地查看目录结构,特别是当你需要快速了解一个项目的布局或者检查文件组织时。